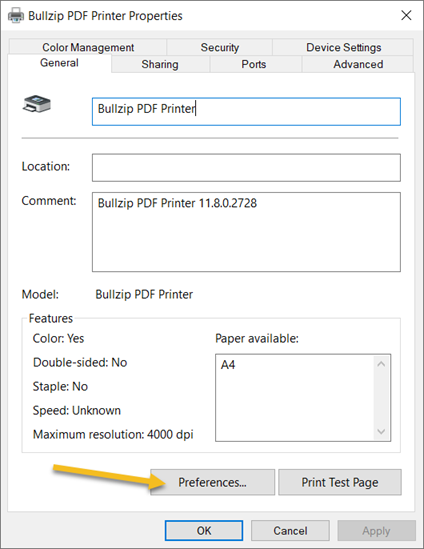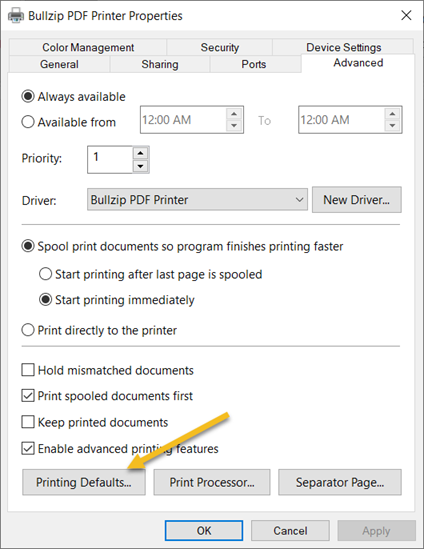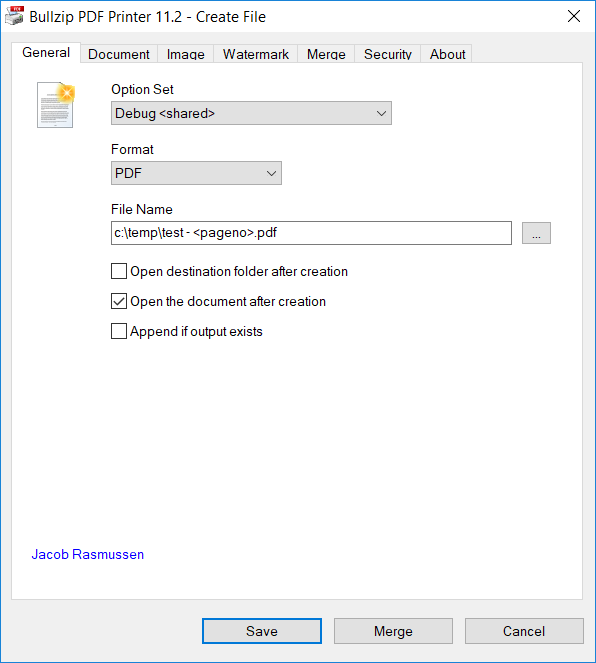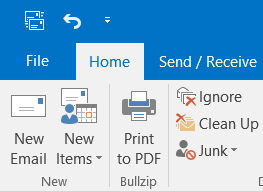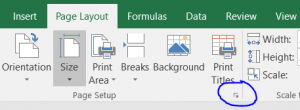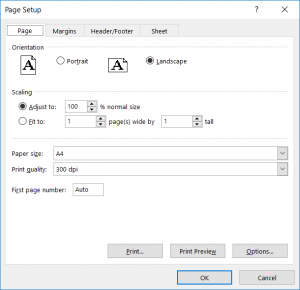The PDF printer was originally based on converting the output from Postscript drivers to PDF. This way of doing it has served the purpose well for a long time. However, sometimes the output can convert in ways that do not serve the end purpose well.
Especially font issues have been a reason to look for alternatives to the Postscript driver technology. Postscript has built-in fonts and different strategies for embedding subsets of fonts which may not work well with software that tries to read or copy/paste the content of PDF documents.
To fix some of the Postscript related issues we have added the option to use an XPS based driver. The functionality of the XPS based approach supports fewer features but it solves some of the other issues.
You can tell the installer to add a PDF printer based on an XPS driver by adding the /XPS switch to the command line of the setup program.
The following command line is an example that shows how to add an extra PDF printer named “PDF Printer (XPS)” to your system.
Setup_BullzipPDFPrinter_14_4_0_2963.exe /XPS /PRINTERNAME="PDF Printer (XPS)"
The new printer will ask the printing application to print using an XPS based driver and convert the output to PDF.