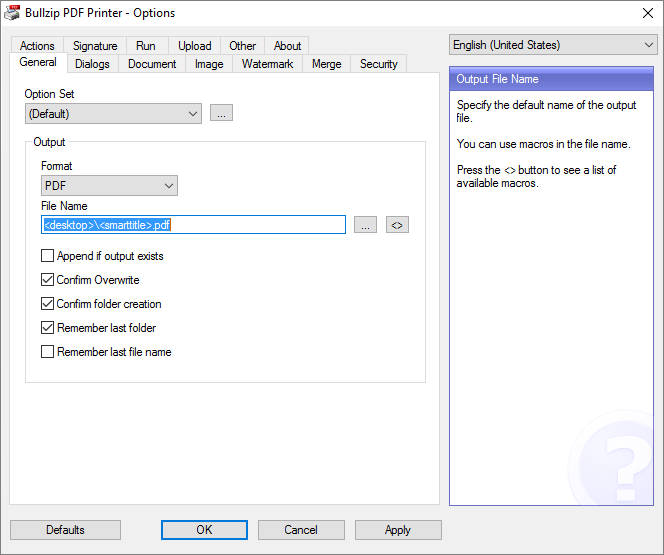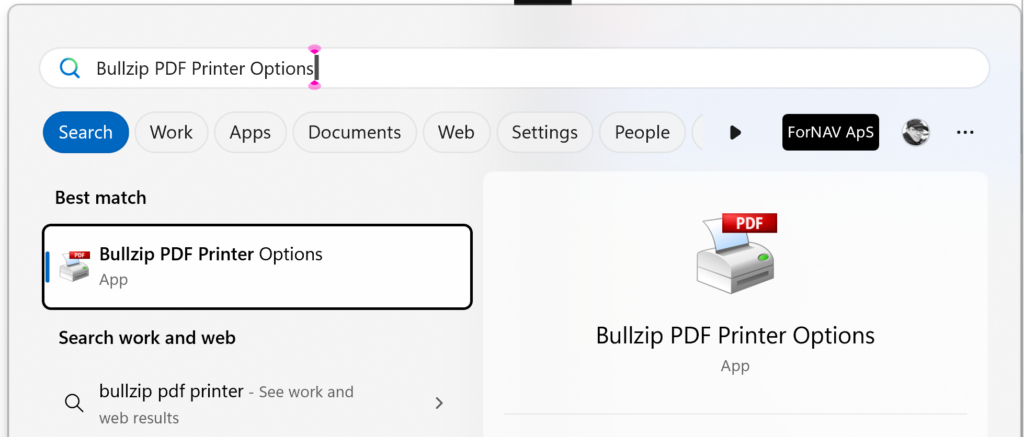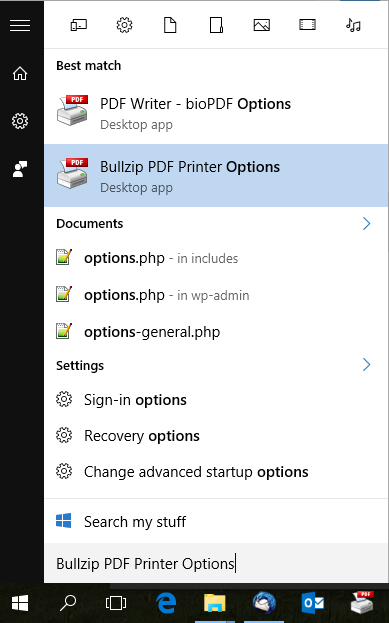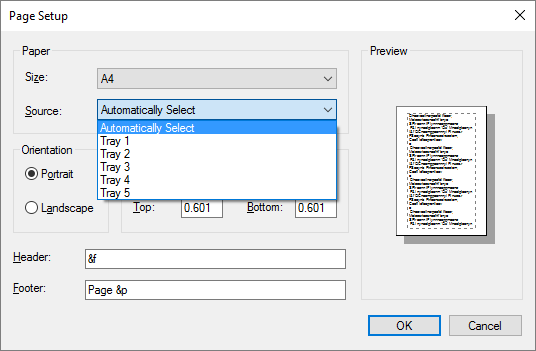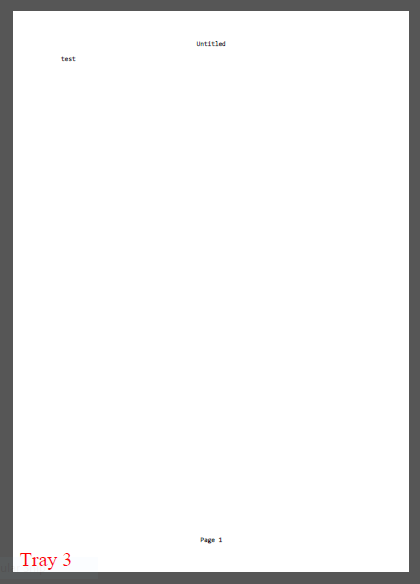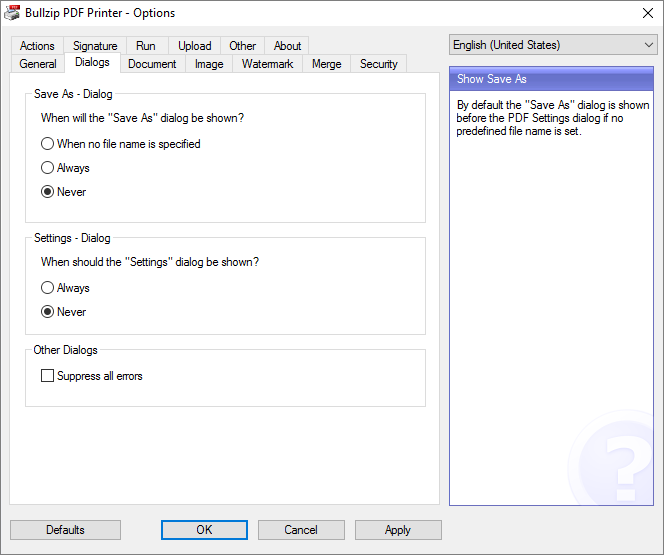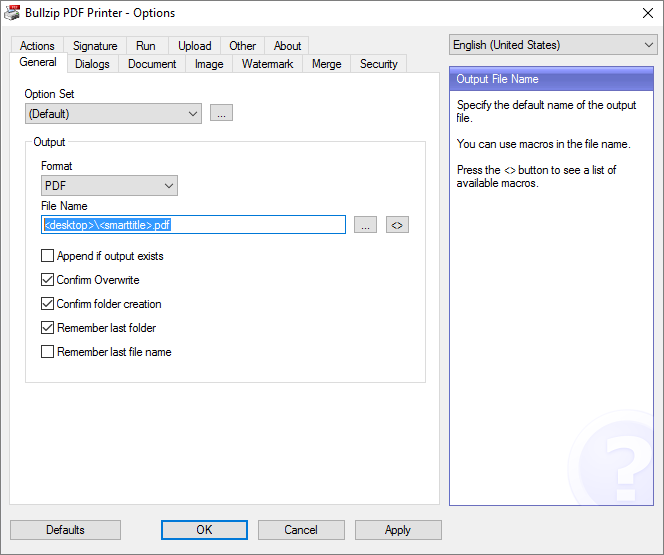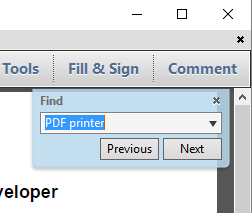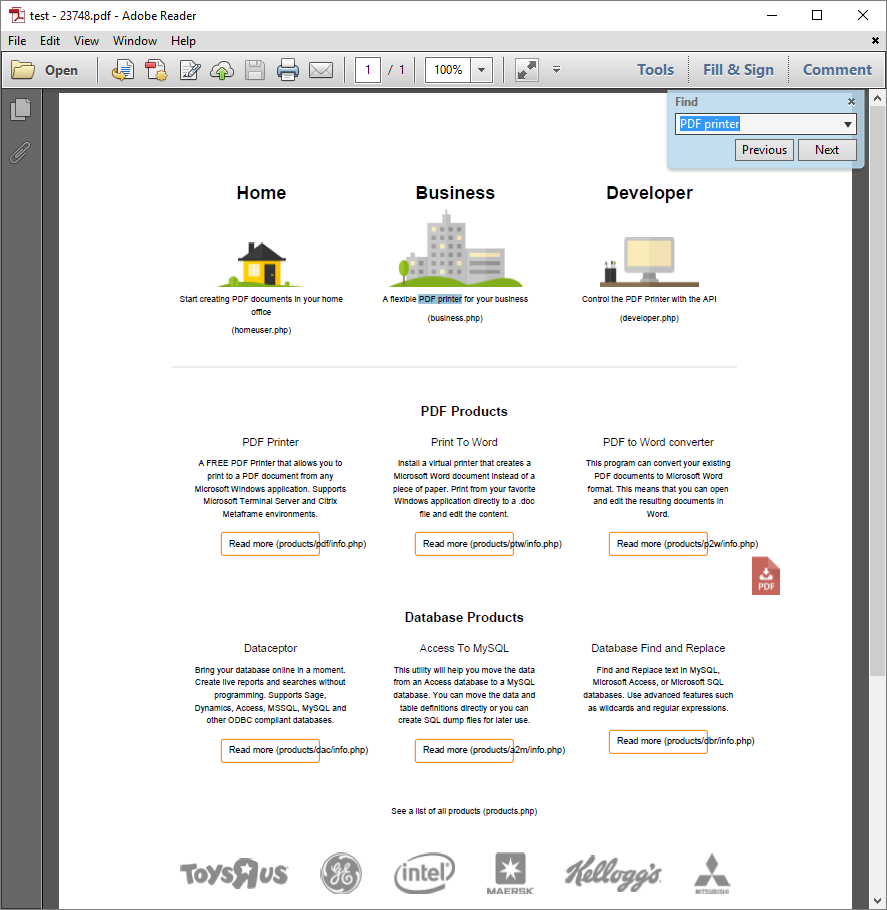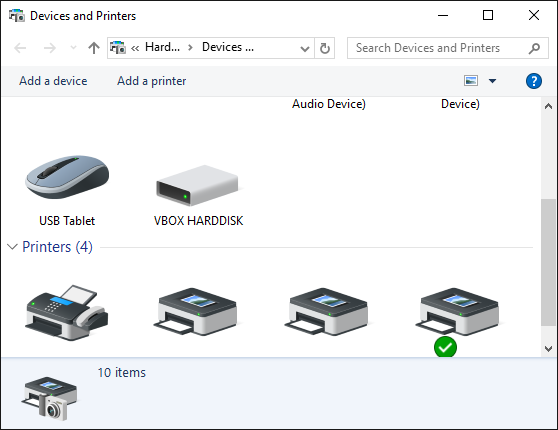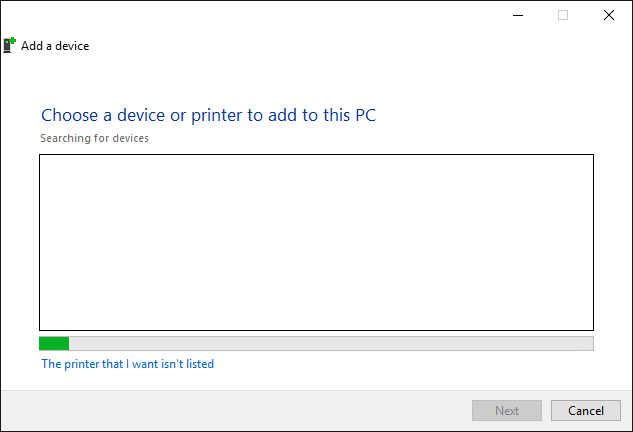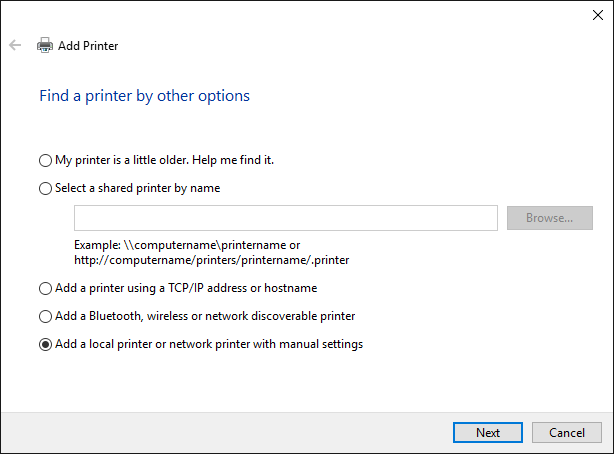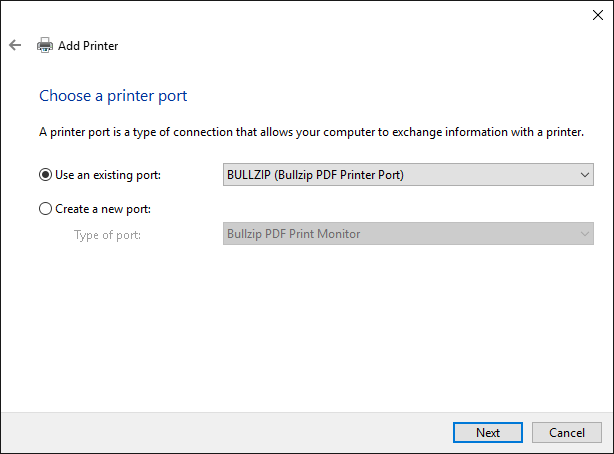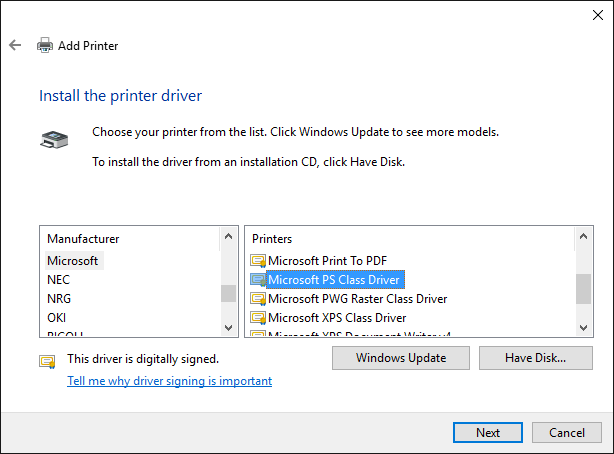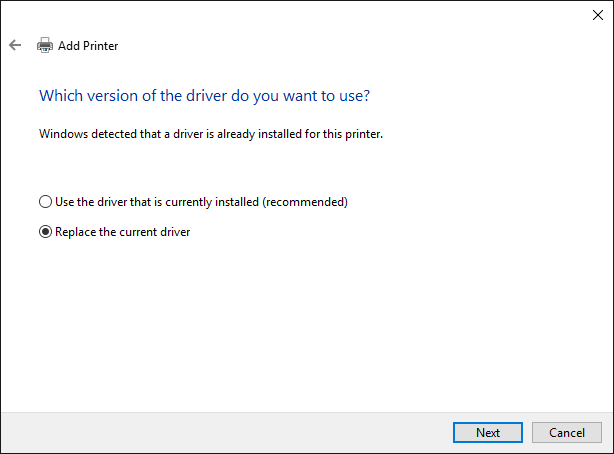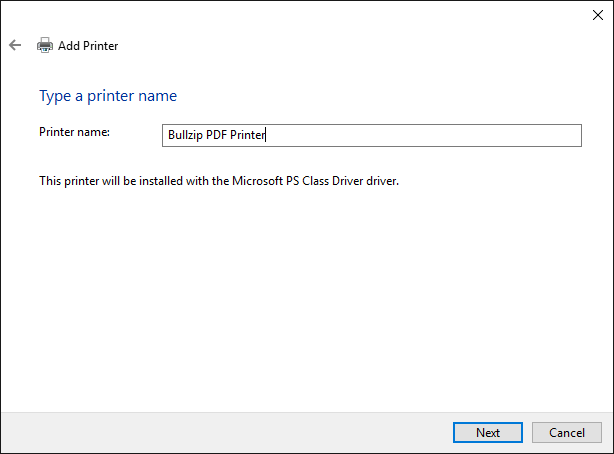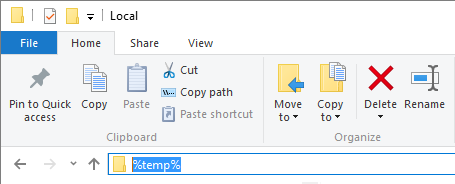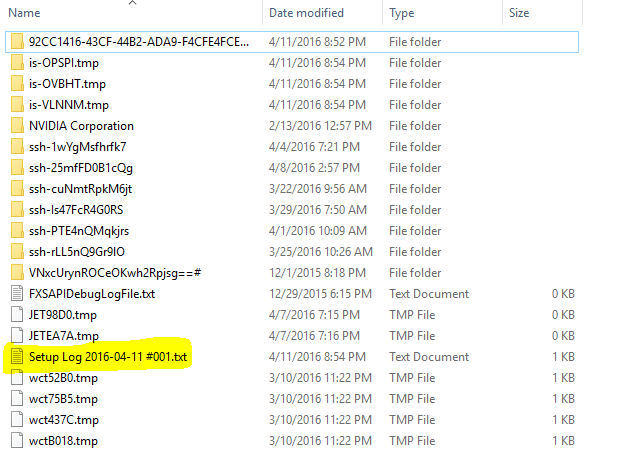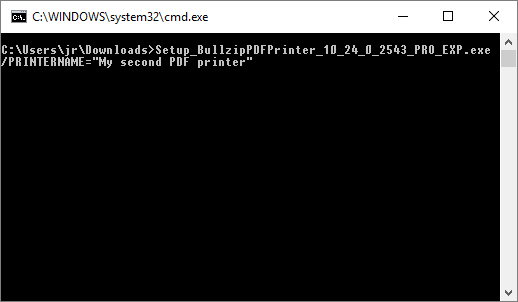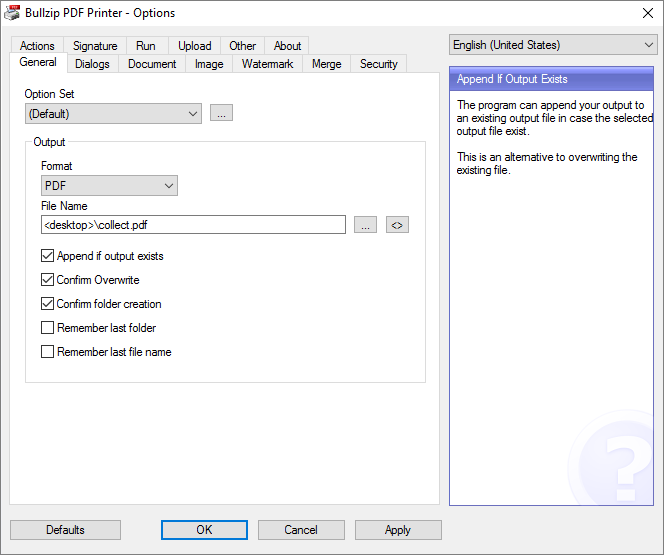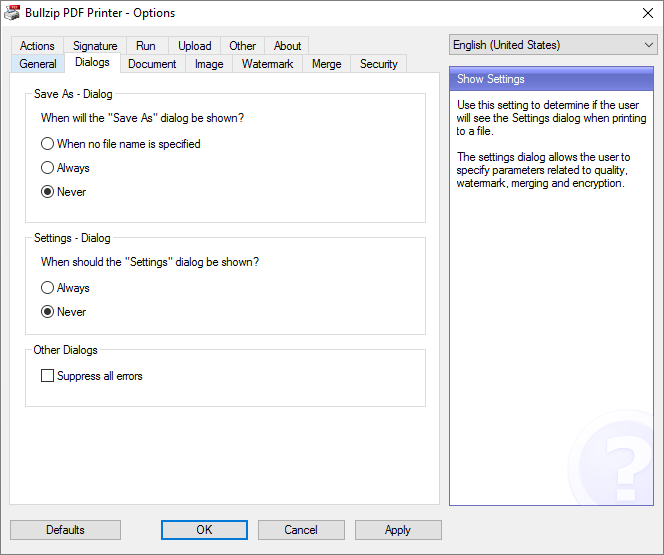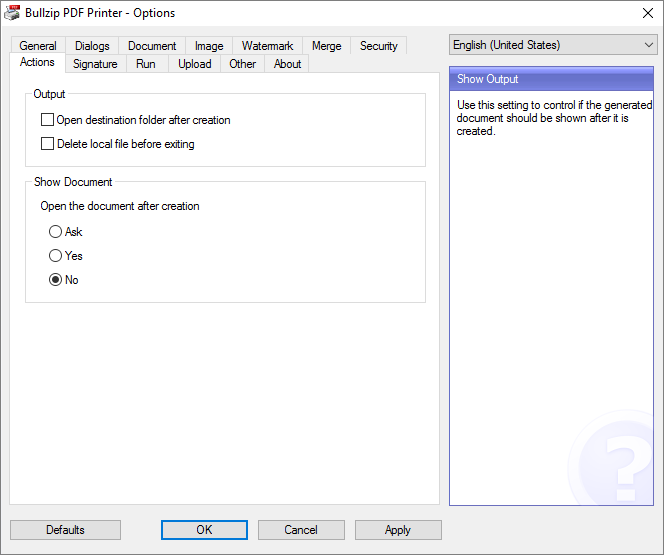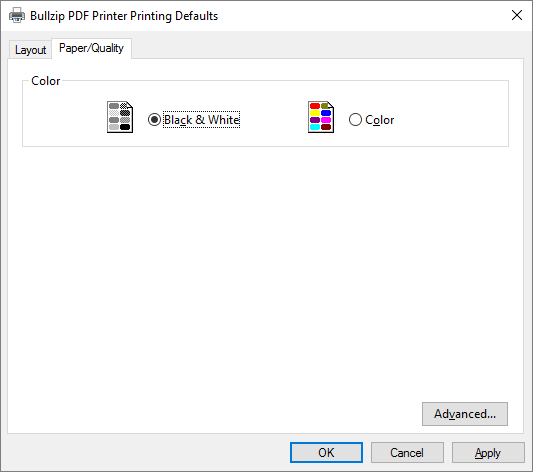Sometimes you can experience font problems when printing to PDF. Many different problems can cause fonts to be missing, render as boxes or look like strange unknown characters or artifacts. Usually font problems are related to specific application. Some applications may be using the Windows print system in a different way than other programs. This can cause font problems that only occurs when printing from these systems. Here are some tips on what you can try to solve the font problems.
Embedding fonts in your PDF
The PDF printer supports different levels of font embedding. When you embed a font in your document then the information about the fonts are saved with your PDF file. When fonts are not embedded then the PDF may show strange things such as small squares or nothing at all when you open the PDF. By default, the printer embeds the characters that are used from the fonts in the PDF. You can change this setting from Subset to All and hope that the extra font information solves a font problem that you may be experiencing. Font embedding is changed in the Options dialog.
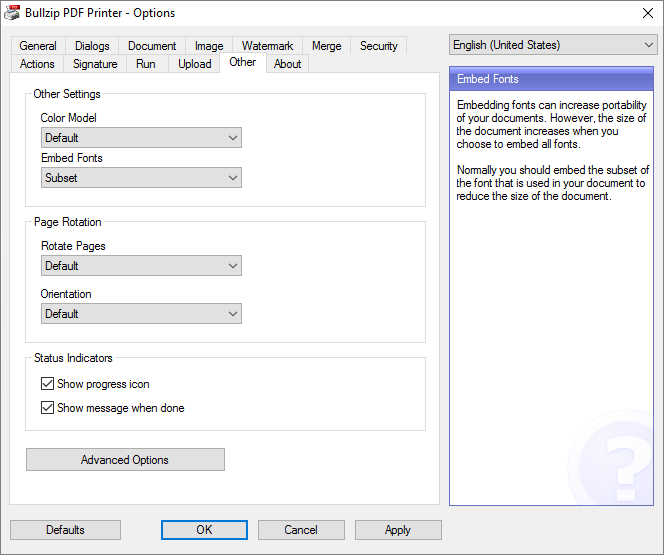
TrueType Font Download Option
The second thing you can try is to change the TrueType font download option in the printer’s advanced settings. It is set to Automatic by default but changing it to outline may solve the missing fonts problem.
Normally, you can get to this dialog when you print. In the Print dialog where you select a printer there is a button named Preferences. Click that button and then click the Advanced button.
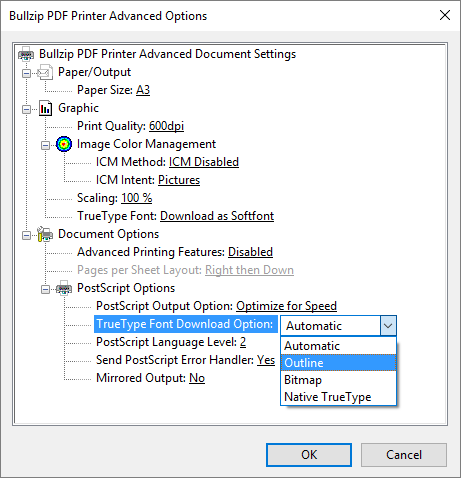
If you want to change the default behavior to outline then you should open the Advanced Options dialog from the printer properties in your list of printers. On the Advanced tab, you can set the printing defaults.